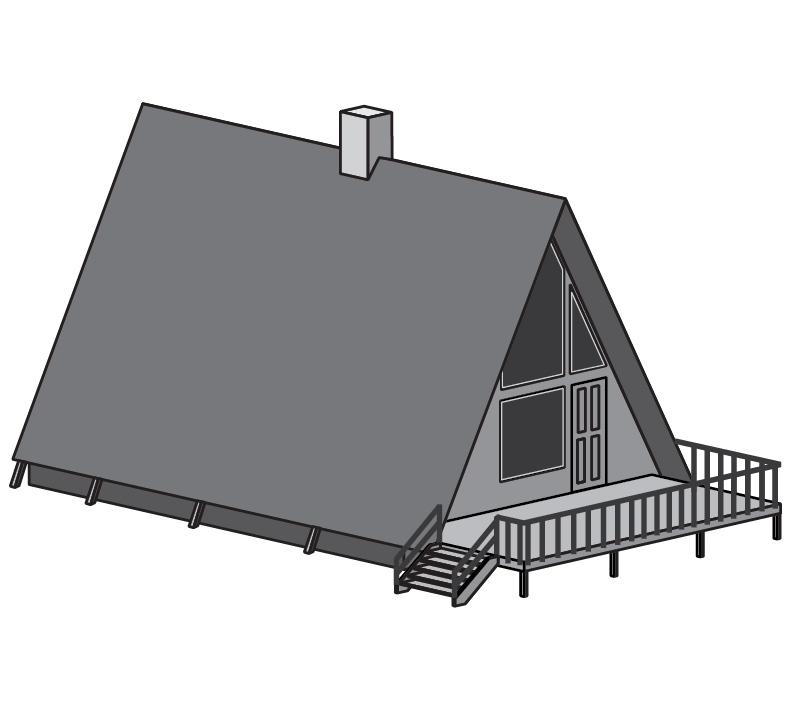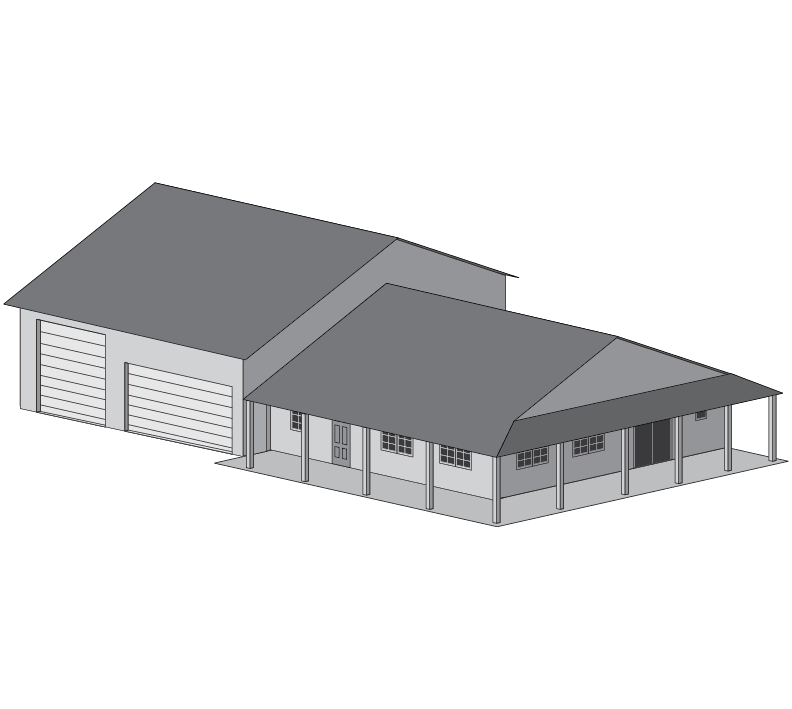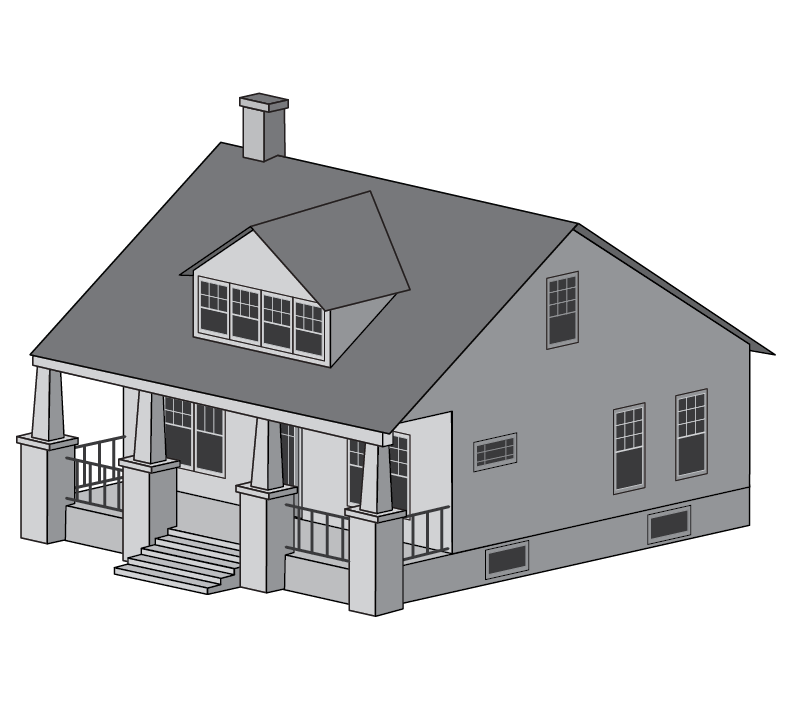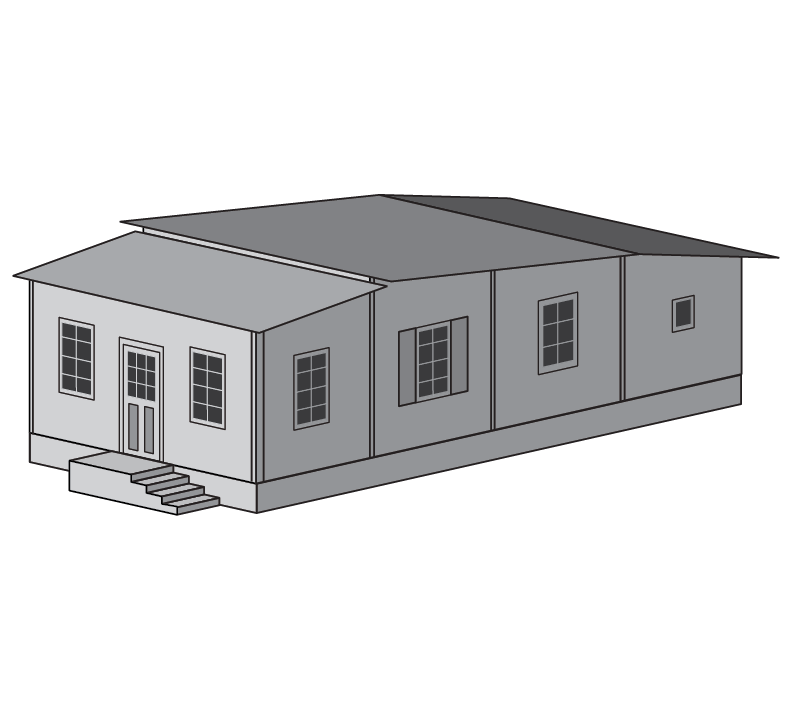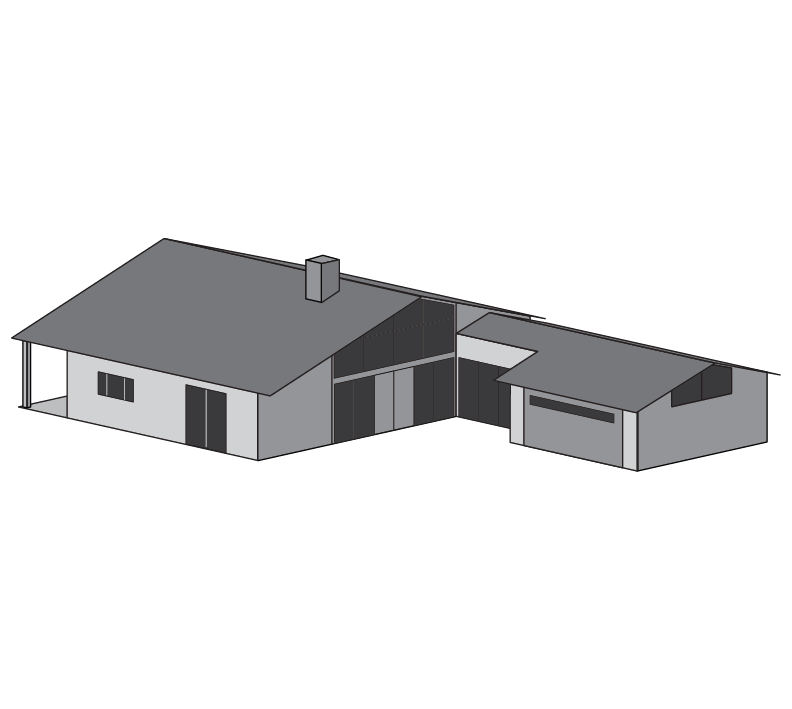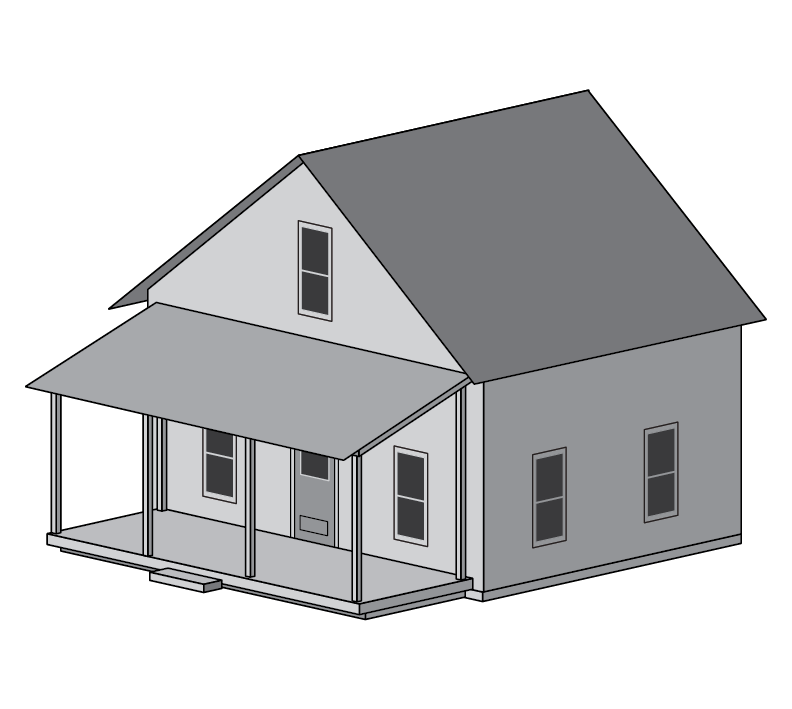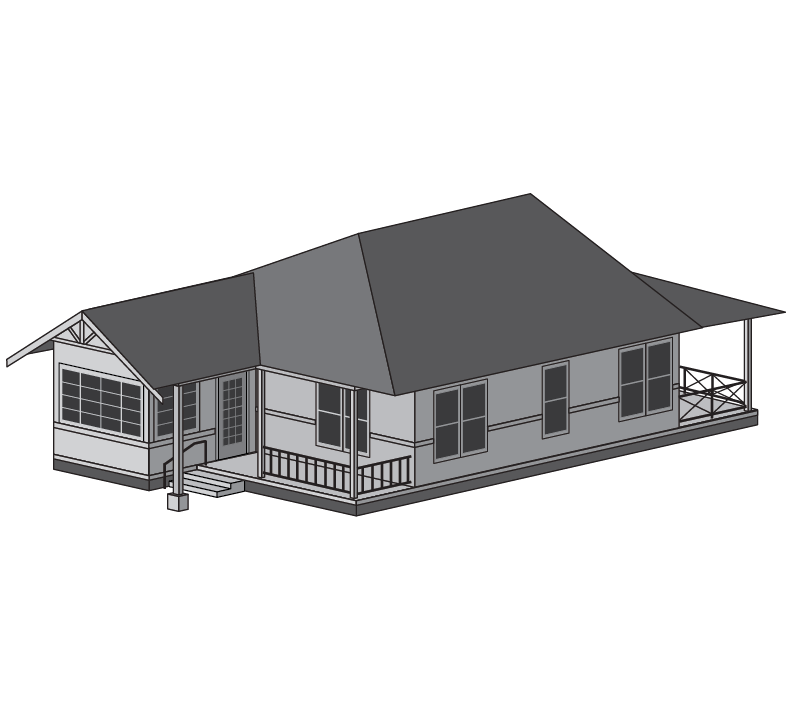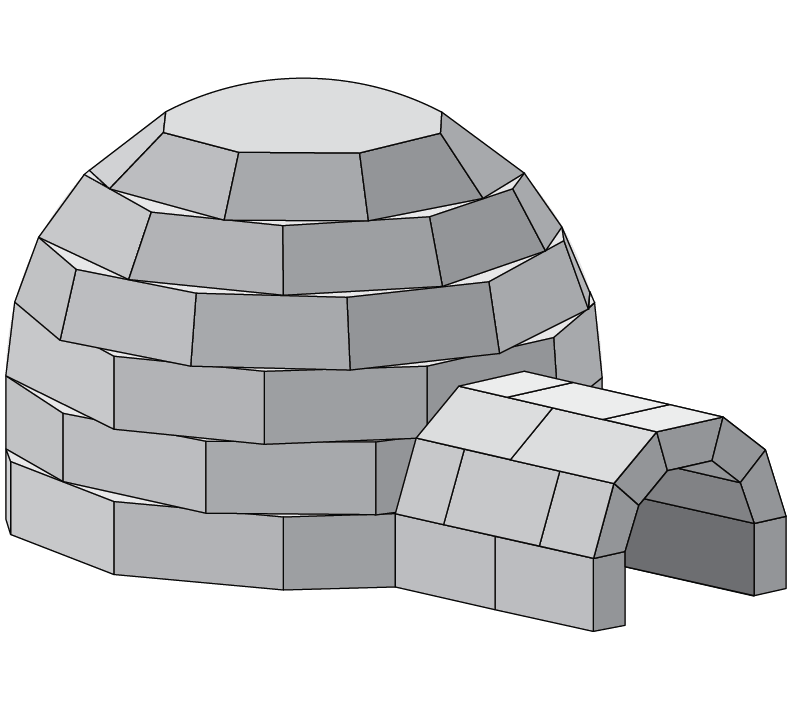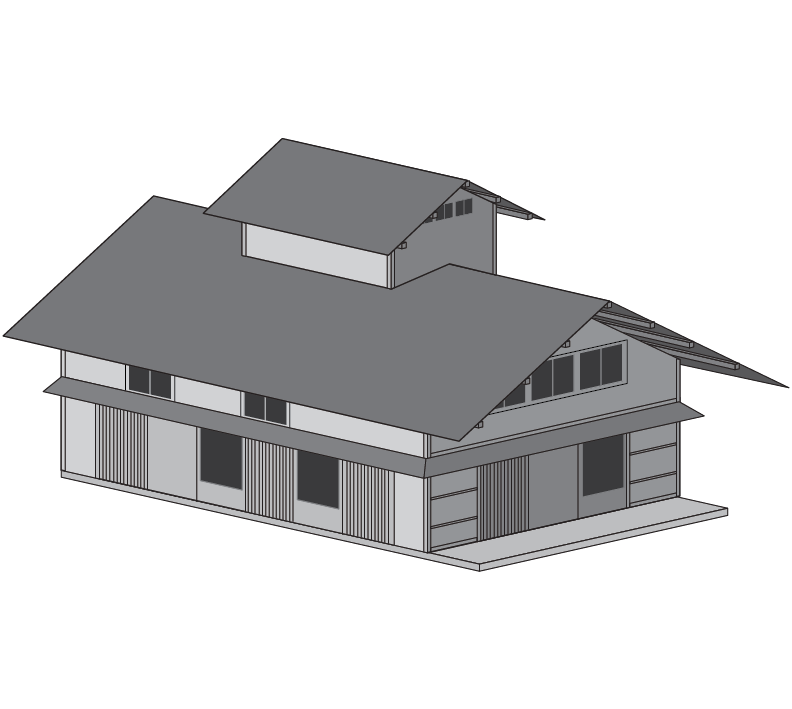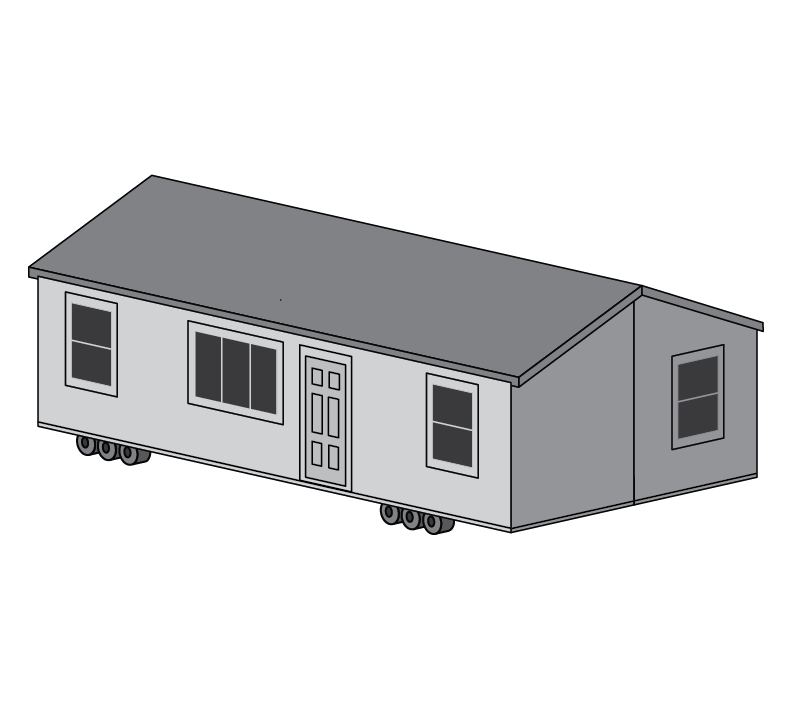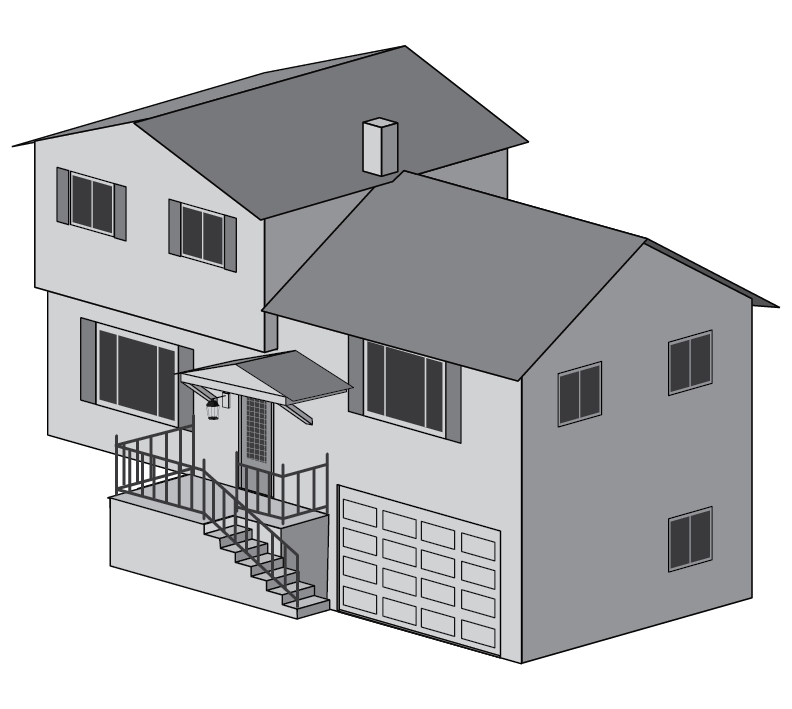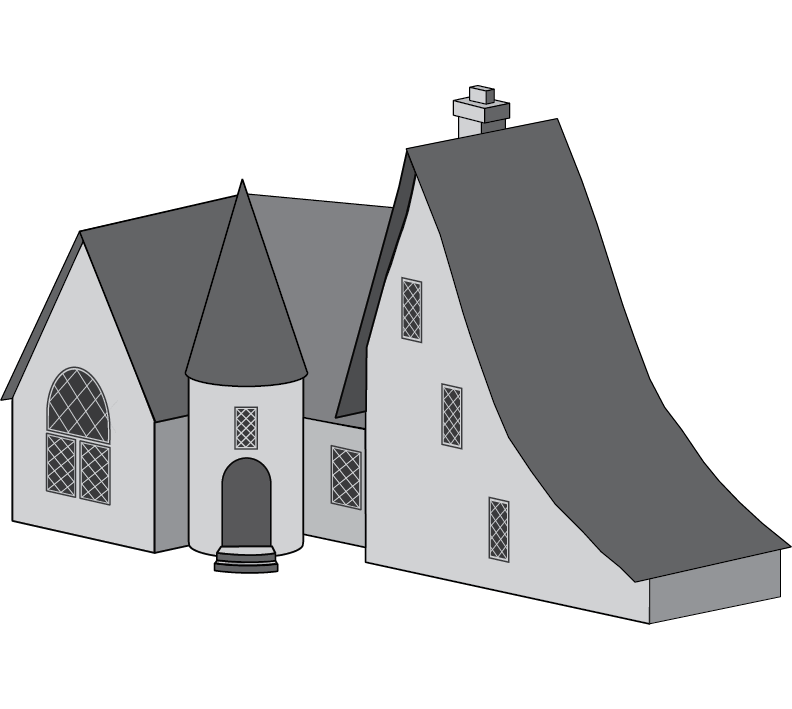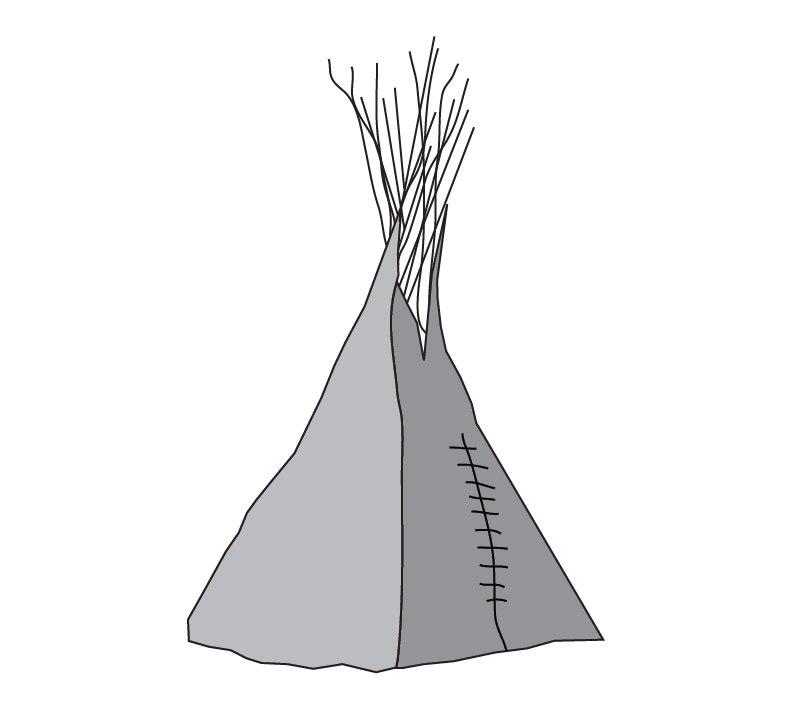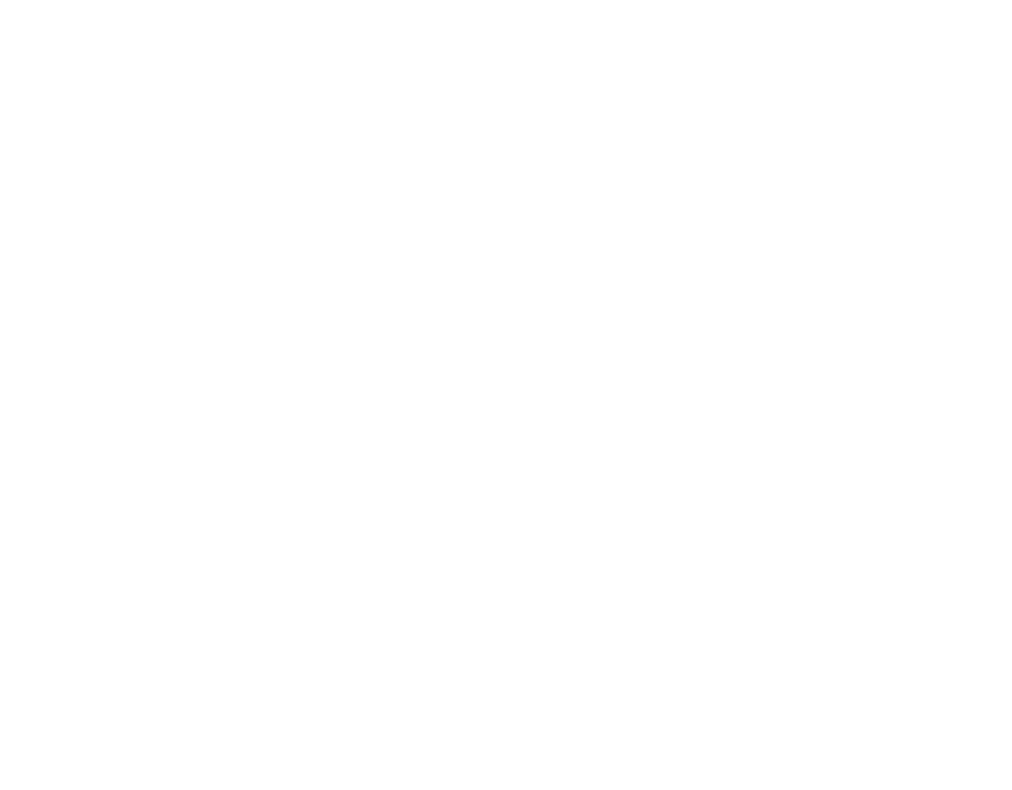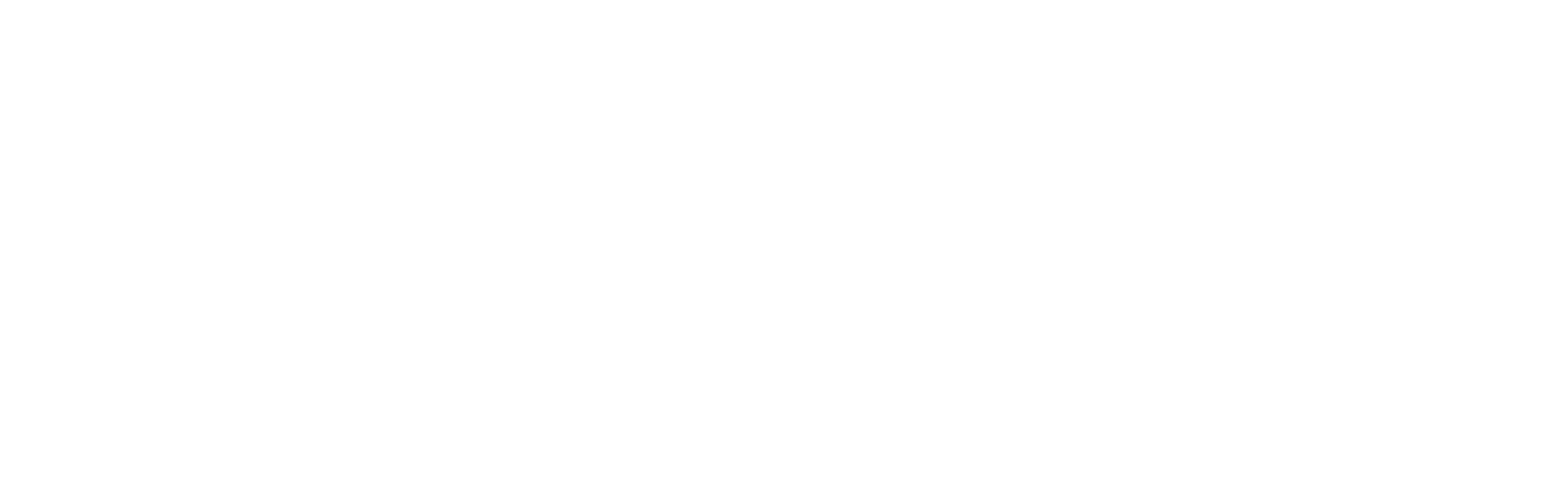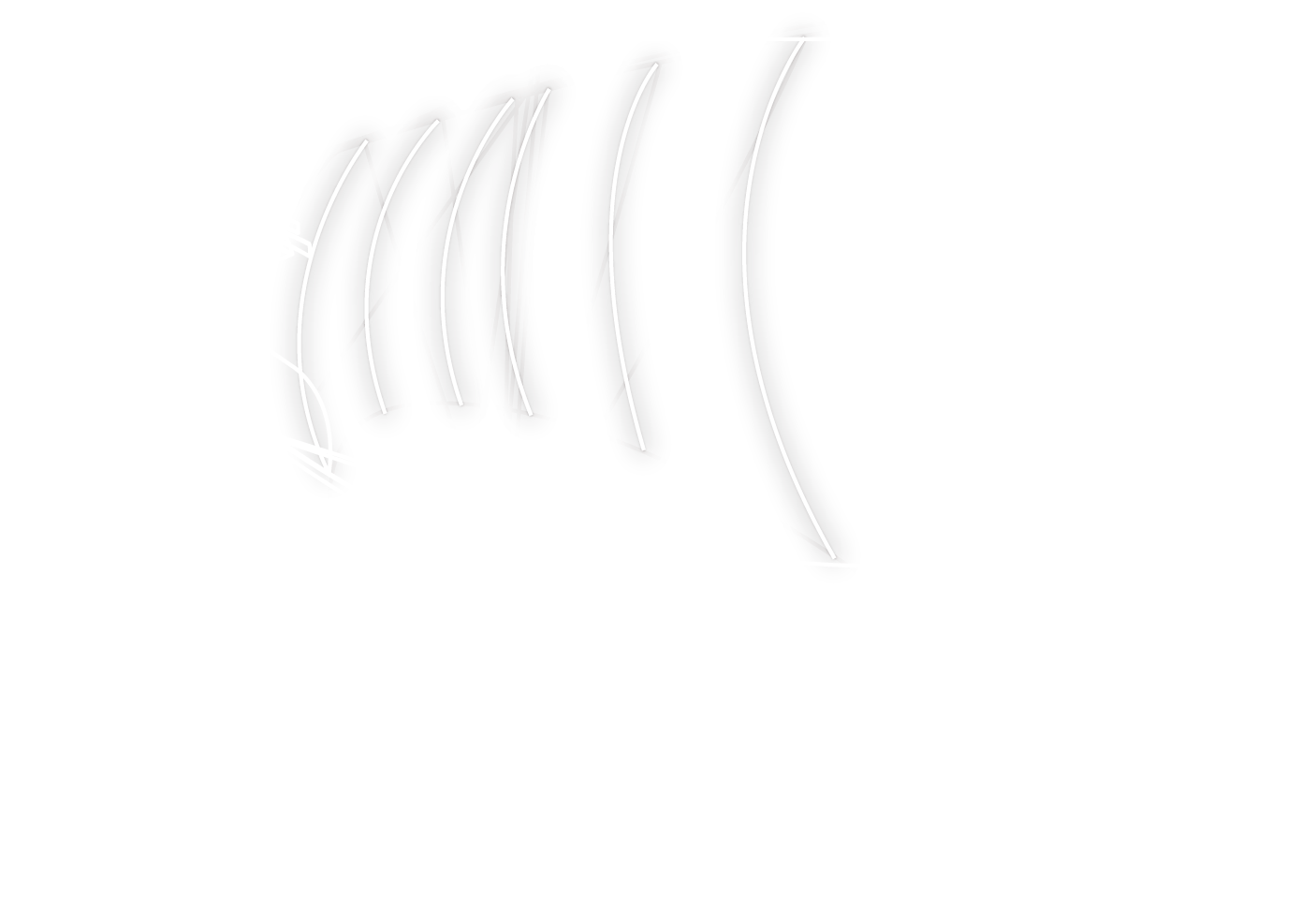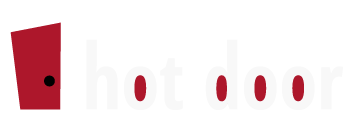Before looking through the FAQ...
One of the most important resources is the Hot Door CADtools user guide! This is built into CADtools 10 and above through the CADhelp panel.
Also, it is important to update CADtools regularly to remain compatible with frequent updates of Adobe Illustrator. Minor bug fixes and features will be included in these CADtools updates. To see what version you are running on Mac, open Illustrator and choose the Illustrator menu > About Hot Door CADtools. On Windows, choose Help > About Hot Door CADtools.
To update, click on Window > CADtools > Check for Updates. CADtools will check your version against the latest version, and download the update if necessary.
Do the tools work the same on Mac and Windows platforms?
Yes!
What is the CADtools 14 upgrade path?
There are no longer upgrade licenses available. Owners of all previous versions of CADtools need to subscribe in order to obtain CADtools 14.
What are the compatibilities of CADtools with Illustrator versions?
CADtools 14 works with Illustrator 2021, 2022, 2023 and 2024
CADtools 13 works with Illustrator CC 2019, 2020, 2021, 2022 and 2023
CADtools 12 works with Illustrator CS6, CC, CC 2014, CC 2015, CC 2017, CC 2018, CC 2019, 2020 and 2021
CADtools 11 works with Illustrator CS6, CC, CC 2014, CC 2015, CC 2017, CC 2018, and CC 2019
CADtools 10 works with Illustrator CS6, CC, CC 2014, CC 2015, and CC 2017
CADtools 9 works with Illustrator CS5, CS6, CC, CC 2014, and CC 2015
CADtools 8 works with Illustrator CS3, CS4, CS5, and CS6 and CC
CADtools 7 works with Illustrator CS3, CS4, and CS5
CADtools 6 works with Illustrator CS, CS2, CS3, and CS4
CADtools 5 works with Illustrator CS, CS2, and CS3
CADtools 4 works with Illustrator 10, CS, and CS2
CADtools 3 works with Illustrator 9, 10, and CS
CADtools 2 works with Illustrator 7, 8, 9, and 10
CADtools 1 works with Illustrator 7 and 8
Where can I download older versions of CADtools?
Older versions of CADtools are available at the links below.
CADtools for Mac
CADtools for Windows
How can I use CADtools with Illustrator 2020 or below?
CADtools 14 is not compatible with Illustrator 2020 or earlier. However, you may purchase CADtools 14 and call us at 1-888-236-9540 and arrange to receive an older version that will be compatible with prior versions of Illustrator.
On how many machines can I install CADtools?
From the CADtools license agreement: Hot Door grants to Customer the right to install the Software on a storage device of up to the permitted number of computers that matches the number of Software licenses that Customer purchased. Each Software license purchased permits use on only one computer, excluding a secondary portable or home computer, that is not used at the same time as the primary computer. When using both Mac OS and Windows on the same or different machines, each operating system is considered, and is counted as, a separate computer. If the Software is intended for network use, Hot Door grants the Customer the right to install and use the Software on a single file server for use on a single local area network for either (a) permanent installation on a storage device of up to the permitted number of computers OR (b) use of the Software over this network if the number of computers on which the Software is used does not exceed the permitted number of computers.
Click here to download the entire agreement.
What if the installer tells me that it cannot find any versions of Illustrator?
Please contact us via email at
support@hotdoor.com for special manual installation instructions.
Why does CADtools refuse to activate?
As of CADtools 8.3, an internet connection is required to activate CADtools. If you have an internect connection, the first step is to make sure you're running the latest version of CADtools by downloading from the links above. If the problem persists, you may have a firewall or proxy server preventing CADtools from communicating with the Hot Door servers. The following domains must be allowed by your firewall or proxy server:
https://activate.hotdoor.com
https://keys.hotdoor.com
https://metrics.hotdoor.com
https://updates.hotdoor.com
Is CADtools 14 compatible with prior versions of CADtools?
We strive to make all new versions of CADtools compatible with prior versions when possible. In most cases, and indeed for the last several versions, we have been able to convert art and dimensions from prior versions without issue. What we cannot guarantee, however, is that prior versions will be compatible with the latest version. Just as you cannot reasonably expect art drawn with a new feature in Illustrator 2024 to work when opened in Illustrator 2023, you cannot reasonably expect art generated by a new feature in CADtools 14 to be completely compatible if opened with CADtools 13 or earlier.
How do I uninstall CADtools?
If you need to uninstall the CADtools full version or demo, simply remove the CADtools file from the Illustrator/Plug-ins/Tools or Illustrator/Plug-ins/ folder.
Is there a trial or demo version of CADtools?
Yes,
click here to download a fully functional free trial of CADtools. The trial allows for unrestricted use for 7 days (internet connection required for the first launch). Thereafter, CADtools will enter demo mode. The demo is
limited to the six top-level tools within each tool group. Labels are limited to a curved leader and a circular border, and will contain the text "Demo" as well.
Scale is limited to 1:3. All other tools and scales are disabled. When you purchase CADtools, you will receive an activation code that will convert the demo to the full version.
How does CADtools work with Adobe Creative Cloud?
CADtools 9 and above are fully compatible with Adobe Creative Cloud. The Adobe Creative Cloud offers a time-based membership for Adobe's Creative Suite software including Adobe Illustrator CC. Installation and operation of Adobe Illustrator is the same for traditional and Adobe Creative Cloud versions. Similarly, CADtools runs directly on the computer and will work as long as Adobe Illustrator is operating.
Adobe Creative Cloud includes regular updates, and CADtools follows this pattern with automatic check for free updates, immediate compatibility, and feature enhancements. Major CADtools upgrades will not require synchronization with the Adobe Illustrator release schedule.
How does the new Hot Door CORE™ affect my work?
The new Hot Door CORE™ (COde REsource) architecture dramatically increases software performance and allows for rapid integration of new features and enhancements. Hot Door CORE™ ensures that new, compatible versions of CADtools will be accessible to Creative Cloud users who require prompt upgrades to the next version of Adobe Illustrator. Hot Door CORE™ also promises a reliable technology for new productivity tools for design professionals.
Why is Illustrator behaving funny and sometimes crashing?
There are no known crashing bugs with CADtools. When Illustrator is shut down without saving, the Illustrator preferences file and possibly the Hot Door preferences files may become corrupt, and this appears to be the culprit when things start to behave in strange ways. The first step in trying to diagnose this problem is to delete the CADtools and Illustrator settings and preference files.
On Mac with Illustrator 2024 delete:
/Users/YourName/Library/Preferences/Hot Door/CADtools YourVersion/Preferences
and
/Users/YourName/Library/Preferences/Adobe Illustrator 28 Settings/en_US/Adobe Illustrator Prefs
and
/Users/YourName/Library/Preferences/Adobe/Adobe Illustrator/28.x.x
On Mac with Illustrator 2023 delete:
/Users/YourName/Library/Preferences/Hot Door/CADtools YourVersion/Preferences
and
/Users/YourName/Library/Preferences/Adobe Illustrator 27 Settings/en_US/Adobe Illustrator Prefs
and
/Users/YourName/Library/Preferences/Adobe/Adobe Illustrator/27.x.x
On Mac with Illustrator 2022 delete:
/Users/YourName/Library/Preferences/Hot Door/CADtools YourVersion/Preferences
and
/Users/YourName/Library/Preferences/Adobe Illustrator 26 Settings/en_US/Adobe Illustrator Prefs
and
/Users/YourName/Library/Preferences/Adobe/Adobe Illustrator/26.x.x
On Mac with Illustrator 2021 delete:
/Users/YourName/Library/Preferences/Hot Door/CADtools YourVersion/Preferences
and
/Users/YourName/Library/Preferences/Adobe Illustrator 25 Settings/en_US/Adobe Illustrator Prefs
and
/Users/YourName/Library/Preferences/Adobe/Adobe Illustrator/25.x.x
On Mac with Illustrator 2020 delete:
/Users/YourName/Library/Preferences/Hot Door/CADtools YourVersion/Preferences
and
/Users/YourName/Library/Preferences/Adobe Illustrator 24 Settings/en_US/Adobe Illustrator Prefs
and
/Users/YourName/Library/Preferences/Adobe/Adobe Illustrator/24.x.x
On Mac with Illustrator CC 2019 delete:
/Users/YourName/Library/Preferences/Hot Door/CADtools YourVersion/Preferences
and
/Users/YourName/Library/Preferences/Adobe Illustrator 23 Settings/en_US/Adobe Illustrator Prefs
and
/Users/YourName/Library/Preferences/Adobe/Adobe Illustrator/23.x.x
NOTE: If you're using Mac and can't find the Library folder, hold down the Shift key and select Library from the Go menu in the Finder.
On Windows 10 or 11 with Illustrator 2024 delete:
C:\Users\YourName\AppData\Local\Hot Door\CADtools YourVersion\Preferences
and
C:\Users\YourName\AppData\Roaming\Adobe\Adobe Illustrator 28 Settings
and
C:\Users\YourName\AppData\Roaming\Adobe\Adobe Illustrator
On Windows 10 or 11 with Illustrator 2023 delete:
C:\Users\YourName\AppData\Local\Hot Door\CADtools YourVersion\Preferences
and
C:\Users\YourName\AppData\Roaming\Adobe\Adobe Illustrator 27 Settings
and
C:\Users\YourName\AppData\Roaming\Adobe\Adobe Illustrator
On Windows 10 or 11 with Illustrator 2022 delete:
C:\Users\YourName\AppData\Local\Hot Door\CADtools YourVersion\Preferences
and
C:\Users\YourName\AppData\Roaming\Adobe\Adobe Illustrator 26 Settings
and
C:\Users\YourName\AppData\Roaming\Adobe\Adobe Illustrator
On Windows 10 with Illustrator 2021 delete:
C:\Users\YourName\AppData\Local\Hot Door\CADtools YourVersion\Preferences
and
C:\Users\YourName\AppData\Roaming\Adobe\Adobe Illustrator 25 Settings
and
C:\Users\YourName\AppData\Roaming\Adobe\Adobe Illustrator
On Windows 8 or 10 with Illustrator 2020 delete:
C:\Users\YourName\AppData\Local\Hot Door\CADtools YourVersion\Preferences
and
C:\Users\YourName\AppData\Roaming\Adobe\Adobe Illustrator 24 Settings
and
C:\Users\YourName\AppData\Roaming\Adobe\Adobe Illustrator
On Windows 8 or 10 with Illustrator CC 2019 delete:
C:\Users\YourName\AppData\Local\Hot Door\CADtools YourVersion\Preferences
and
C:\Users\YourName\AppData\Roaming\Adobe\Adobe Illustrator 23 Settings
and
C:\Users\YourName\AppData\Roaming\Adobe\Adobe Illustrator
NOTE: If you're using Windows and can't find the AppData folder, hold down the Windows key and press R. Then type %appdata% and click OK.
Before looking through the FAQ...
It is important to update Control Plug-ins regularly to remain compatible with frequent updates of Adobe Illustrator. Minor bug fixes and features will be included in these Control Plug-ins updates. To see which version you are running on Mac, open Illustrator and use the Illustrator menu to access the individual Control Plug-ins menus. On Windows, choose Help > to access the individual Control Plug-ins menus.
To update on Mac, choose Illustrator > Preferences > [Control Plug-in] Preferences... Then, click the "Check for updates" button.
To update on Windows, choose Edit > Preferences > [Control Plug-in] Preferences... Then, click the "Check for updates" button.
Which versions of Illustrator are compatible with Control Plug-ins?
Control Plug-ins are compatible with CS6 and all versions of CC.
Is there a trial or demo version of Control Plug-ins?
Download a
fully functional free trial of Control Plug-ins from this web site! The trial allows for unrestricted use for 7 days (internet connection required for the first launch). Thereafter, Control Plug-ins will expire and the tools will no longer work. When you purchase Control Plug-ins, you will receive a serial number that will convert the demo into the full version.
On how many machines can I install Control Plug-ins?
From the Control Plug-ins license agreement: Hot Door grants to Customer the right to install the Software on a storage device of up to the permitted number of computers that matches the number of Software licenses that Customer purchased. Each Software license purchased permits use on only one computer, excluding a secondary portable or home computer, that is not used at the same time as the primary computer. When using both Mac OS and Windows on the same or different machines, each operating system is considered, and is counted as, a separate computer. If the Software is intended for network use, Hot Door grants the Customer the right to install and use the Software on a single file server for use on a single local area network for either (a) permanent installation on a storage device of up to the permitted number of computers OR (b) use of the Software over this network if the number of computers on which the Software is used does not exceed the permitted number of computers.
Click here to download the entire agreement.
Do the tools work the same on Mac and Windows platforms?
Yes!
How do I uninstall Control Plug-ins?
If you need to uninstall the Control Plug-ins full version or demo, simply remove the individual Control Plug-in .aip file from the Illustrator/Plug-ins/ folder.
Does Control Plug-ins require Internet connectivity to any particular domains?
Yes, the following domains must be allowed by your firewall or proxy server:
https://activate.hotdoor.com
https://keys.hotdoor.com
https://metrics.hotdoor.com
https://updates.hotdoor.com
Why is Illustrator crashing?
There are no known crash bugs with Control Plug-ins. When Illustrator is shut down without saving, the Illustrator preferences file may become corrupt, and this appears to be the culprit in some crash issues. If Illustrator is crashing when using Control Plug-ins, please follow these instructions to delete the Illustrator settings folder, which includes preferences.
On Mac with Illustrator 2024 delete:
/Users/YourName/Library/Preferences/Adobe Illustrator 28 Settings/en_US/Adobe Illustrator Prefs
and
/Users/YourName/Library/Preferences/Adobe/Adobe Illustrator/28.x.x
On Mac with Illustrator 2023 delete:
/Users/YourName/Library/Preferences/Adobe Illustrator 27 Settings/en_US/Adobe Illustrator Prefs
and
/Users/YourName/Library/Preferences/Adobe/Adobe Illustrator/27.x.x
On Mac with Illustrator 2022 delete:
/Users/YourName/Library/Preferences/Adobe Illustrator 26 Settings/en_US/Adobe Illustrator Prefs
and
/Users/YourName/Library/Preferences/Adobe/Adobe Illustrator/26.x.x
On Mac with Illustrator 2021 delete:
/Users/YourName/Library/Preferences/Adobe Illustrator 25 Settings/en_US/Adobe Illustrator Prefs
and
/Users/YourName/Library/Preferences/Adobe/Adobe Illustrator/25.x.x
On Mac with Illustrator 2020 delete:
/Users/YourName/Library/Preferences/Adobe Illustrator 24 Settings/en_US/Adobe Illustrator Prefs
and
/Users/YourName/Library/Preferences/Adobe/Adobe Illustrator/24.x.x
On Mac with Illustrator CC 2019 delete:
/Users/YourName/Library/Preferences/Adobe Illustrator 23 Settings/en_US/Adobe Illustrator Prefs
and
/Users/YourName/Library/Preferences/Adobe/Adobe Illustrator/23.x.x
On Mac with Illustrator CC 2018 delete:
/Users/YourName/Library/Preferences/Adobe Illustrator 22 Settings/en_US/Adobe Illustrator Prefs
and
/Users/YourName/Library/Preferences/Adobe/Adobe Illustrator/22.x.x
On Mac with Illustrator CC 2017 delete:
/Users/YourName/Library/Preferences/Adobe Illustrator 21 Settings/en_US/Adobe Illustrator Prefs
and
/Users/YourName/Library/Preferences/Adobe/Adobe Illustrator/21.x.x
On Mac with Illustrator CC 2015.3 delete:
/Users/YourName/Library/Preferences/Adobe Illustrator 20 Settings/en_US/Adobe Illustrator Prefs
and
/Users/YourName/Library/Preferences/Adobe/Adobe Illustrator/20.x.x
On Mac with Illustrator CC 2015 delete:
/Users/YourName/Library/Preferences/Adobe Illustrator 19 Settings/en_US/Adobe Illustrator Prefs
and
/Users/YourName/Library/Preferences/Adobe/Adobe Illustrator/19.x.x
On Mac with Illustrator CC 2014 delete:
/Users/YourName/Library/Preferences/Adobe Illustrator 18 Settings/en_US/Adobe Illustrator Prefs
and
/Users/YourName/Library/Preferences/Adobe/Adobe Illustrator/18.x.x
On Mac with Illustrator CC delete:
/Users/YourName/Library/Preferences/Adobe Illustrator 17 Settings/en_US/Adobe Illustrator Prefs
and
/Users/YourName/Library/Preferences/Adobe/Adobe Illustrator/17.x.x
On Mac prior to Illustrator CC delete:
Users/YourName/Library/Preferences/Adobe Illustrator CS# Settings/en_US/Adobe Illustrator Prefs
and, if applicable
/Users/YourName/Library/Preferences/Adobe/Adobe Illustrator/16.x.x
NOTE: If you're using Mac and can't find the Library folder, hold down the Shift key and select Library from the Go menu in the Finder.
On Windows 10 or 11 with Illustrator 2024 delete:
C:\Users\YourName\AppData\Roaming\Adobe\Adobe Illustrator 28 Settings
and
C:\Users\YourName\AppData\Roaming\Adobe\Adobe Illustrator
On Windows 10 or 11 with Illustrator 2023 delete:
C:\Users\YourName\AppData\Roaming\Adobe\Adobe Illustrator 27 Settings
and
C:\Users\YourName\AppData\Roaming\Adobe\Adobe Illustrator
On Windows 10 or 11 with Illustrator 2022 delete:
C:\Users\YourName\AppData\Roaming\Adobe\Adobe Illustrator 26 Settings
and
C:\Users\YourName\AppData\Roaming\Adobe\Adobe Illustrator
On Windows 10 with Illustrator 2021 delete:
C:\Users\YourName\AppData\Roaming\Adobe\Adobe Illustrator 25 Settings
and
C:\Users\YourName\AppData\Roaming\Adobe\Adobe Illustrator
On Windows 8 or 10 with Illustrator 2020 delete:
C:\Users\YourName\AppData\Roaming\Adobe\Adobe Illustrator 24 Settings
and
C:\Users\YourName\AppData\Roaming\Adobe\Adobe Illustrator
\
On Windows 8 or 10 with Illustrator CC 2019 delete:
C:\Users\YourName\AppData\Roaming\Adobe\Adobe Illustrator 23 Settings
and
C:\Users\YourName\AppData\Roaming\Adobe\Adobe Illustrator
On Windows 8 or 10 with Illustrator CC 2018 delete:
C:\Users\YourName\AppData\Roaming\Adobe\Adobe Illustrator 22 Settings
and
C:\Users\YourName\AppData\Roaming\Adobe\Adobe Illustrator
On Windows 8 or 10 with Illustrator CC 2017 delete:
C:\Users\YourName\AppData\Roaming\Adobe\Adobe Illustrator 21 Settings
and
C:\Users\YourName\AppData\Roaming\Adobe\Adobe Illustrator
On Windows 8 or 10 with Illustrator CC 2015.3 delete:
C:\Users\YourName\AppData\Roaming\Adobe\Adobe Illustrator 20 Settings
and
C:\Users\YourName\AppData\Roaming\Adobe\Adobe Illustrator
On Windows 8 or 10 with Illustrator CC 2015 delete:
C:\Users\YourName\AppData\Roaming\Adobe\Adobe Illustrator 19 Settings
and
C:\Users\YourName\AppData\Roaming\Adobe\Adobe Illustrator
On Windows Vista, 7 or 8 with Illustrator CC 2014 delete:
C:\Users\YourName\AppData\Roaming\Adobe\Adobe Illustrator 18 Settings
and
C:\Users\YourName\AppData\Roaming\Adobe\Adobe Illustrator
On Windows Vista, 7 or 8 with Illustrator CC delete:
C:\Users\YourName\AppData\Roaming\Adobe\Adobe Illustrator 17 Settings
and
C:\Users\YourName\AppData\Roaming\Adobe\Adobe Illustrator
On Windows Vista, 7 or 8 prior to Illustrator CC delete:
C:\Users\YourName\AppData\Roaming\Adobe\Adobe Illustrator CS# Settings
and, if applicable
C:\Users\YourName\AppData\Roaming\Adobe\Adobe Illustrator
On Windows XP delete:
C:\Documents and Settings\YourName\Application Data\Adobe\Adobe Illustrator CS# Settings
NOTE: If you're using Windows and can't find the AppData folder, hold down the Windows key and press R. Then type %appdata% and click OK.
Can I edit or colorize CADpatterns?
Yes, all CADpatterns are comprised of vector line art that is colored and filled like other Illustrator objects.
How do I make the CADpattern rotate or scale inside the object?
Enable Transform Pattern Tiles by checking Transform Pattern Tiles in the Illustrator Preferences > General panel. Then the patterns applied to objects will automatically transform with the objects. You can also use the Rotate, Reflect, Scale, or Shear tools to adjust the pattern without affecting the object. Select the object and choose the Rotate, Reflect, Scale, or Shear tool. Then hold down the tilde key (~), and drag. The pattern will adjust inside the object.
How do I colorize a CADpattern swatch?
To add color to a swatch from the CADpatterns palette:
• 1. Drag the swatch pattern from the CADpatterns palette on to the artboard.
• 2. Ungroup the artwork - you may need to ungroup more than once to completely ungroup it.
• 3. Color the pattern lines and objects as desired. You can scale the pattern as long as the bounding box is scaled with the objects. Do not move objects, as they may not tile properly if repositioned.
• 4. Select the bounding box. If you want to color the background of the pattern tile, fill this box with a color. If you do not need a colored background, skip to step 6.
• 5. If you have colored the bounding box, you need another bounding box behind the artwork with no fill or stroke. Copy the colored bounding box, choose Edit > Paste In Back, then fill and stroke with none.
• 6. Select the entire pattern tile with the back-most bounding box and move it to the Illustrator Swatches palette.
• 7. To edit the swatch pattern name, double click on it.
How do I fill my symbols with color in Illustrator?
Hot Door DwellSymbols are provided as vector line art which can be adjusted in size, stroke width, and color. Expand the objects in the symbol using the Object > Expand menu function. Use the direct selection tool to select parts of the object to edit. You may also want to use the Live Paint tool in Illustrator to color portions of the symbols.
How do I create my own symbol libraries?
With a few steps, you can easily create your own symbol libraries within Illustrator using your own artwork or symbols from Hot Door. First open the default Symbols panel from the Adobe Illustrator > Windows menu. If you do not want the default Symbols in your new library, delete them by selecting them and clicking the trash can in the Symbols panel. (These default symbols will always appear in the Symbols panel when you create a new document). Note: You must use the default Symbols palette in Illustrator to create your new library, as DGI Symbol libraries cannot be edited.
If you want to create a Symbol library with your own artwork, first create the artwork within Adobe Illustrator, select it, and drag it to your empty Symbols panel. The artwork can include any vector or raster image (linked images must be rasterized before moving to the Symbols panel).
If you want to include symbols from an Adobe, Hot Door, DGI, or Code Zebra library, simply open the library from the Symbols panel > Open Symbol Library menu, then drag the desired symbol into your panel.
Most importantly, you need to save your new Symbol library for future access. Choose Save Symbol Library from the Symbols panel menu. You can save the library anywhere. However, if you save the library file in the default location (Illustrator/Presets/Symbols), the library name will conveniently appear in the Symbol Libraries submenu and the Open Symbol Library submenu when you restart Illustrator.